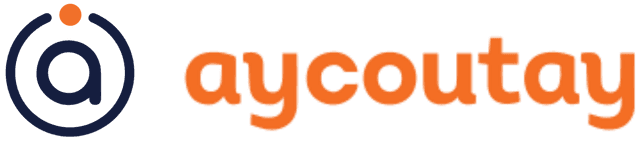
Software Releases
Software Download Links:
Web
You can use the Aycoutay web application (no installation required) to view your Aycoutay data.
Note: The web application may not have all the features of the desktop application (e.g. taking a new scan through a USB device).
macOS
Choose your architecture:
- Note 1: MacOS 10.13 or later is required
- Note 2: Apple Silicon Macs (e.g. M1, M2, M3, etc.) should use the aarch64 version. Older Intel-chip Macs should use the x86_64 version.
- Note 3: You currently need to run the application as an admin (see section below) to allow access to your USB devices in order to take a scan.
Windows
Choose your architecture:
- Note 1: Windows 10 or later is required.
- Note 2: Currently only 64-bit Windows machines using the x86_64 instruction set are supported. Older 32-bit Windows machines or newer ARM64 machines are presently unsupported.
- Note 3: You currently need to run the application as an admin (see section below) to allow access to your USB devices in order to take a scan.
Linux
No executables available for this operating system yet... Coming soon!
Running desktop application as an admin:
In order to use the USB scanning feature, you need to run the application as an administrator/root user. This is because the application needs to access your USB devices in order to take a scan. If you do not run the application as an admin, you will not be able to take a scan through a USB device. If you do not need to take a scan through a USB device, you can run the application as a normal user (for example, to examine past scans without taking any new scans).You can run the application without admin rights, but you will get a "Permission denied" error if you try to take a scan with the Aycoutay hardware.
On Windows, you need to set up the driver manually once on your first time using the app, which requires admin access.On Mac, you do not need to set up the driver manually but you do need to launch the app with admin access from your command-line Terminal.In a future release, we aim to allow the application to access your USB devices without needing to run the app as an admin.
Mac Instructions for Installation & Running:
- To install the app: double-click the
.dmginstaller file, in the window that appears drag the app into your Applications folder. Note that you should be dragging the "aycoutay" app within the installer into the Application folder, not the dmg installer file itself. - Open your Mac computer's terminal / command-line interface. You can do this by hitting "command" and "space" and then typing "Terminal".
- You will need to run the app using the sudo command (short for superuser do).Run the following command:
sudo /Applications/aycoutay.app/Contents/MacOS/aycoutayIf you get an error message along the lines of "command not found", you may need to adjust the path to the app. You can find the path by right-clicking on the app in your Applications folder and selecting "Get Info". The path is listed under "Where". - Enter in the password for your computer to grant the program admin access.
- The application window should have appeared; now with admin permissions! You should now be able to take a scan.
- You will have to keep the Terminal window open while the app runs; however, you can minimize it into your tray.
Windows Instructions for Installation & Running:
- Install the app by running the setup
.exeexecutable, available for download in the software downloads section above. - If you install with all of the default settings it should create a shortcut to the Aycoutay app on your desktop.
- You currently need to manually set up the Windows USB driver while Aycoutay is in its research stage. Please follow the Windows Driver Set-up Instructions and return here.
- You should be able to double-click the Aycoutay app on your desktop and be ready to go.
Windows Instructions for Driver Set-up (temporary research-stage work-around):
- Install the tool Zadig, to allow changing what system driver Windows assigns to the Aycoutay USB hardware device.
- Ensure that your Aycoutay USB hardware device is plugged in to your Windows computer.
- Open Zadig. You will likely need to grant it admin access with your password.
- In the application Options menu at the top of the window, select List all devices
- The dropdown input field should now contain a list of all your connected USB devices (for example: your keyboard, the Aycoutay device, etc.)
- You will need to ensure that the Aycoutay USB device is selected by ensuring that the USB IDs displayed for the selected USB device are
0451and5F00. - The default driver will likely for the selected Aycoutay USB device will likely say
HidUSB. You need to change this by reinstalling the driver asWinUSB. - Ensure
WinUSBis selected as the driver installation target and click Reinstall Driver. - You should now be able to install and/or run the Aycoutay app on Windows seamlessly.
- This appears to persist on restarts / reconnecting the device; however, you may need to repeat these steps if WinUSB is somehow removed.